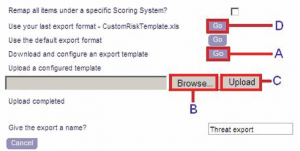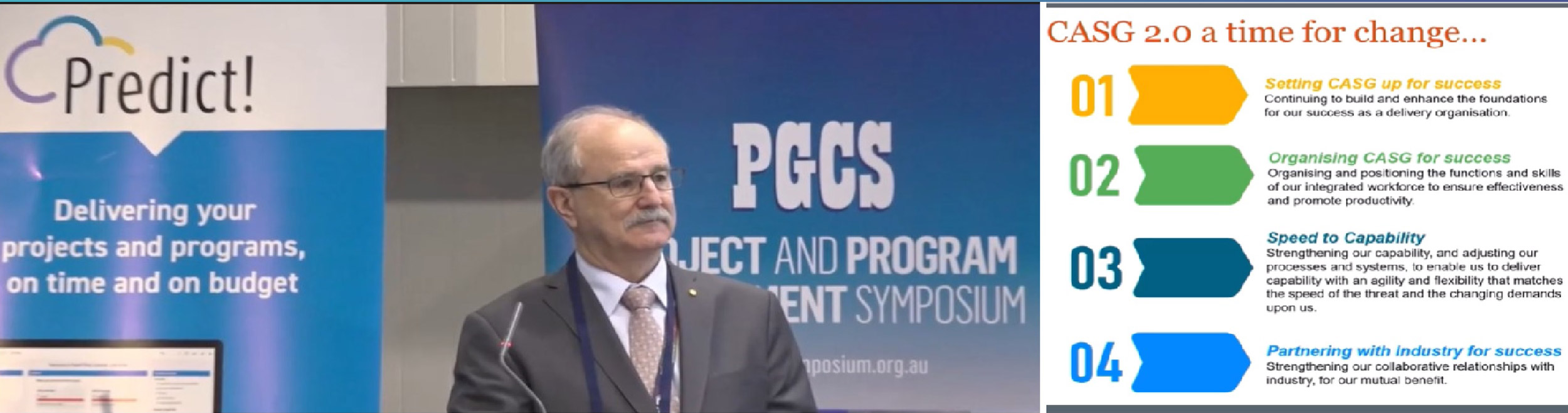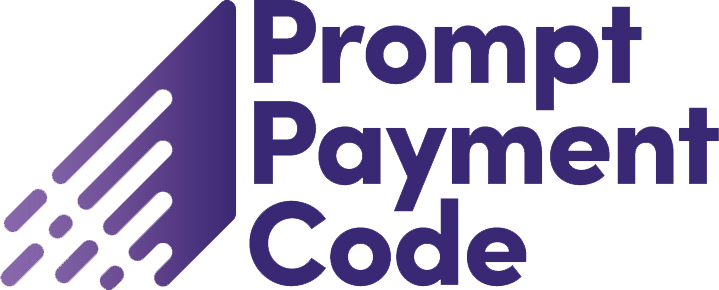Overview
Predict! Risk Controller’s Excel Export capability allows you to export information about open or closed risks, actions, hierarchies and clusters to a Microsoft Excel spreadsheet. This gives you the option of using MS Excel’s familiar reporting and presentation methods to manipulate the data in ways that are not available within Risk Controller itself.
What makes Excel Export even more useful is that you can customise the information Predict! exports by creating your own Excel template with columns and formatting to meet your needs.
Configuring and using your Excel export
By configuring an Excel template, you can rearrange columns so that they display in a different order, and you can remove columns completely from the export. However, you cannot change the column headings, as these are read directly from your Risk Controller layout.
To get started, download the default template by selecting ‘Download and configure an export template’ (A) on the Excel Export dialog (Figure 1).
-
- This default template uses the original column headings from Risk Controller as a guide to help with configuration. However any layout customisations will be picked up in the export itself.
- Save the spreadsheet to a suitable location, navigate to it, and open it in Excel (Figure 2.) You can now configure your export by:
- Changing the order of the columns
- Deleting columns
- Changing the formatting of the column headings
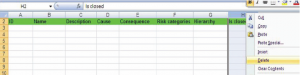
Figure 2.Editing the template in Microsoft Excel
- To use your template, return to the Excel Export dialog, select “Browse…” (B), navigate to your modified Excel file and click “Upload” (C).
- After your template has uploaded, go to “Use your last export format” (D) and click “Go”. The register will download in the appropriate template.
- Save the export to a suitable location and use Excel’s reporting and presentation features.
Some points to note
- Remember that any filters (including column filters in registers) you have set will affect the data that are exported.
- The impacts and categories that are exported will be those used by your risks, and so are only determined at the time when you run the export. The impact and category columns are therefore represented by single columns in the template. This means that either all or no category or impact type data will be exported, dependent on whether these columns are present.
- If exporting risks from a number of Risk Management Clusters, the risks may have been assessed using different scoring systems, so their scores and ratings will be based on different criteria. You can automatically ‘remap’ data so that everything is assessed under a single scoring system by ticking ‘Remap all items under a specific Scoring System’ in the Excel Export dialog.
- When moving and deleting columns, be careful to move or delete the whole column (not just the heading cell), as otherwise Risk Controller may not recognise your changes.
- Do not make any changes to row 1 or move the column headings from row 2, as this will prevent the export from working correctly. Modifying the exported spreadsheet (column headings or data) has no impact on the Risk Controller database. If you require an upload capability you will need to use Predict! RCLite.
- Only the information displayed in the register will be included in an Excel Export. If your export is missing risk impacts, you need to find the ‘riskimpacts’ field in your layout and tick the boxes in the ‘Visible’ and ‘In register’ columns. Remember to do this for risks, issues and opportunities before saving the layout. risk decisions insights
Where can I get more help?
- For specific queries or to report any potential issues, please contact your local help desk.
- See the Predict! Risk Controller 4.2 User Guide, available from the Help menu.
- For more general support, please contact your Risk Decisions account manager to discuss a one-to-one coaching session or to find out more about RCLite.